
Wooting 60HE+ module Quickstart
Hey! Nice to meet you
This guide will help you get started with your Wooting 60HE+ module. Make sure to read the text and not skip too many things. You'll be thankful you did afterwards.
We would love to see the build you came up with. Feel free to share your custom-builds or sound tests on our Discord. And don’t shy away to tweet us a sweet picture at @wootingkb.
What's inside the box

- 1x Wooting 60HE+ module
- 1x USB-C cable
- 1x Poron Sandwich Pad
- 1x EPDM dampening foam
- 10x Silicone stand-off protection sticker
- 7x PH1 M2 White Screws
- 1x EVA foam lid as temporary case
Sandwich pads
The module comes pre-installed with the Silicone sandwich pad. The Silicone sandwich pad dampens a broad range of frequencies, reducing overall volume, and emphasizing the remaining crisp “clacking” sounds.
You can choose to swap the Silicone sandwich pad for the Poron sandwich pad. The Poron sandwich pad dampens high-frequency clacking noises, enhancing the keyboard's low-frequency “thock” sounds.
You can find a video here on how to swap the sandwich pads.

Installing switches
There are many ways to install switches, but only one correct way. Make sure you are installing the switches with the LED window to the top facing north. Trying to install the switches any other way may damage your PCBA or LED.
The only exception here is the return key on the ISO models. Here the LED window needs to rotate left facing west.

O-rings
You can place these self-adhesive silicone o-rings on each of the stand-offs. This will protect the PCBA from damage caused by metal stand-offs.
Alumaze 60
The official Wooting aluminum 60% has subtle curvatures creating a unique looking aluminum case and breaking away from those typical rectangular shapes.
View product3rd party cases
The 60HE+ module is compatible with most 60% keyboard cases. When in doubt ask our discord community or check the community validated list.
See community validated list



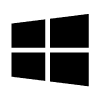
Keyboard modes & shortcuts
The strength of a 60% keyboard comes from its layers and shortcuts. Out of the box, the 60HE comes with 2 additional layers accessible with the FN1 and FN2 key. Below you can find our default mapping.
Don't like what we came up with? No problem just jump into the Wootility and change it to your own liking with our remapping feature. None of the functions are imprinted on the keycap, so you don't get confused when making your own.
.png)
This is your everyday typing mode. Keys will either be on or off, just like you are used to.
The Wooting 60HE has 1 digital profile and 3 or analog profiles. You can quickly swap between the digital profile and your last used analog profile by pressing the Mode key.
To access the mode key first hold down FN key then press Return *
*Regardless of the language layout, the location is the same. Text is based on ANSI US English.
.png)
In analog mode, all the gamepad and more magical features are enabled. This is where you'd want to setup game specific profiles. By default there're 3 customizable Analog profiles you can quickly swap between.
To access the desired analog profile first hold down FN key then press P, [{ , or }] *
*Regardless of the language layout, the location is the same. Text is based on ANSI US English.

To access the arrow keys first hold down FN key then press /?, Alt, Menu, Ctrl, or FN *
*Regardless of the language layout, the location is the same. Text is based on ANSI US English.

To access various media keys use the following key combinations:
Previous track hold down FN key then press J
Play/pause hold down FN key then press K
Next track hold down FN key then press L
Mute sound hold down FN key then press M
Lower volume hold down FN key then press ,<
Increase volume hold down FN key then press .>
*Regardless of the language layout, the location is the same. Text is based on ANSI US English.

To adjust the LED brightness on the fly:
Lower brightness hold down FN key then press ;:
Increase brightness hold down FN key then press '"
*Regardless of the language layout, the location is the same. Text is based on ANSI US English.

To disable or re-enable the left windows key, also known a "gamer mode", you can lock the left windows key.
First hold down FN key then hold down FN 2 key, while both keys are held down
press Left-windows

All these functions are available when holding down the FN key.

All these functions are available when holding down the FN key and FN2 key.
Here is a little tutorial how you can setup dedicated arrow keys on your 60HE, with the mod tap feature.
Need help?
You don't need to figure out the world by yourself.
You can get help within the Wooting community on Discord or help others. Otherwise, you can always reach out to us directly. Happy to help.





